
How to Burn Subtitles Using Subtitle Burner
If you have a video you want to add subtitles to, but you’re not sure how to do it and where to start, you’ve come to the right place. Subtitle Burner is an online subtitle burning tool that can generate subtitles in just minutes and it’s easy to use – and free (for registered users).
In this tutorial, we’ll show you how to generate burned-in subtitles into your video in four easy steps. (Burned-in subtitles are “burned” into the video permanently: the main advantage is that they will always show up in the video and won’t be affected by the media player playing the video. This also means that the subtitles cannot be turned off, and their size, background color, or font color cannot be changed by the viewer.)
Step #1 – Upload your video
There are 3 ways to upload your video. You can choose the video directly from your computer, or if you’ve already uploaded it before, choose “Use Existing Video” and a list of previously uploaded videos will appear. The 3rd option is to use a Dropbox or YouTube or any direct link, which can be a faster method.
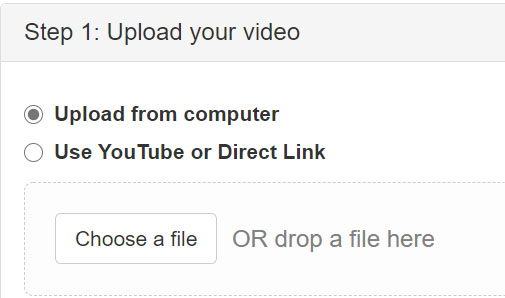
Step #2 – Upload your subtitle file
Next, you’ll need the subtitle file, and this is usually in SRT format or ASS or VTT. The subtitle file is actually the script of your video, split into time-coded segments. It is essential that the subtitle file be formatted correctly, or else the system will display an error message.
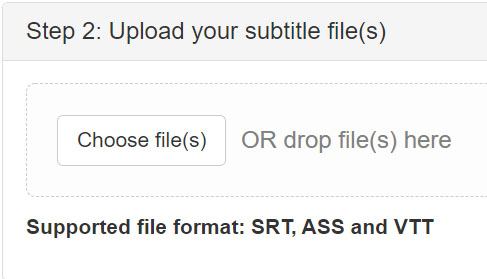
If you have subtitle files in other languages (except Japanese, Chinese and Korean) for the same video, you can also upload them at the same time. This means that the same video can be subtitled into different languages at one time. You don’t need to go through this same process for each separate language, saving you lots of time.
Step #3 – Choose subtitle styles
At this step, you can choose how you want the subtitles to look in your video.
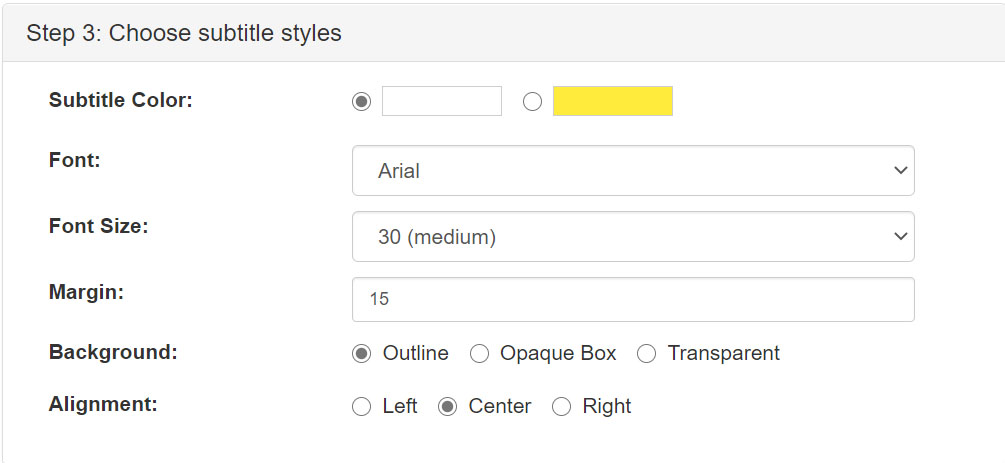
Subtitle Color: White is the most common color for subtitles, especially if the background is darker. Yellow is more visible against a lighter background.
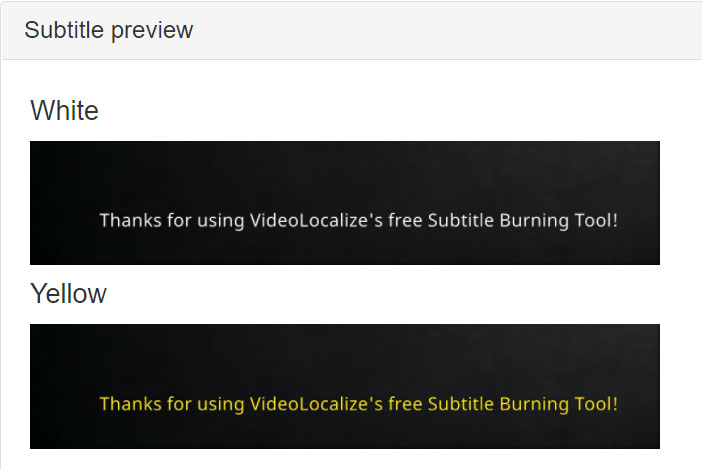
Font: Our tool provides specific font types to accommodate languages like Chinese, Japanese, and Korean as well as Hebrew, Hindi, Thai, Burmese, and Khmer. For all other languages, you can choose Arial or Noto Sans. If you notice that the subtitles do not appear properly, then choose another font type, maybe a general font like Arial or Noto Sans.
Font Size: You can select the size of the subtitles, although the most common sizes are between medium and large.
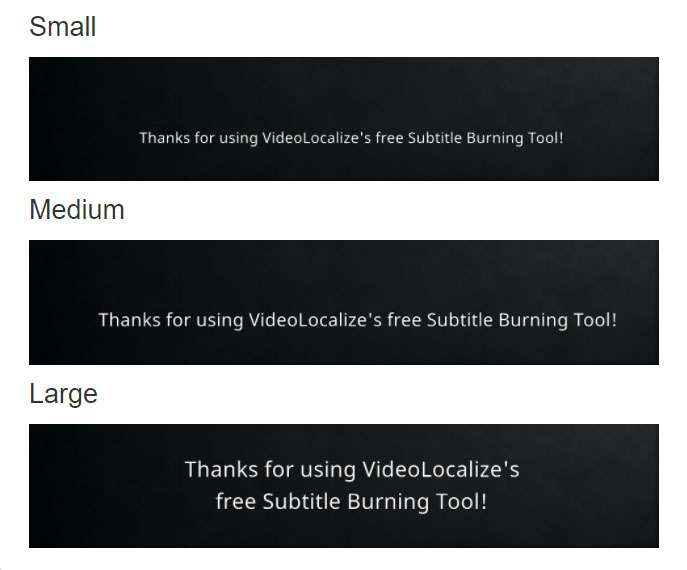
Margin: This refers to the space or distance of the subtitle from the bottom of the screen. Usually, a default margin of 15 is sufficient.
Background: Choosing “Outline” means the subtitles will have a black outline around the letters or characters. Choosing “Opaque Box” will give a black background against the subtitles while a “Transparent” one means the subtitles will have an almost transparent background.
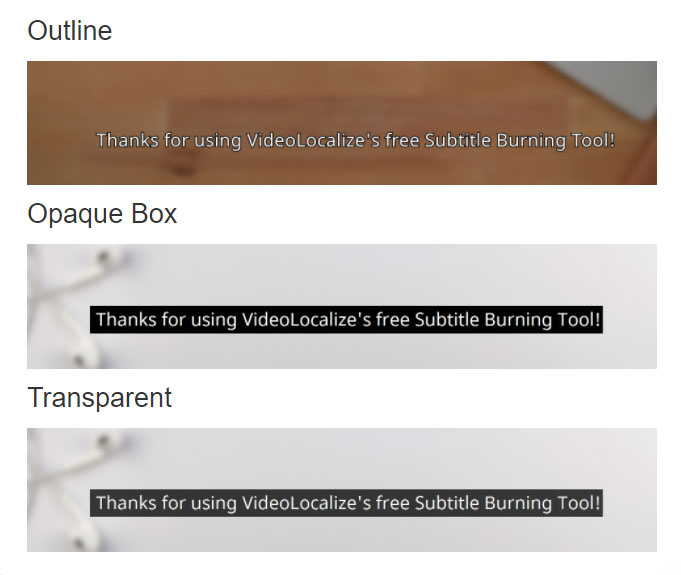
Alignment: You can have your subtitles aligned to the left or right side of the screen, or centered.
Step #4 – Process your video
Once you’ve finished selecting all the styles, the subtitles are ready to be burned in.
To receive your subtitled video, an email will be sent to you with a Download link. On the right side of the screen, just enter your email address to receive that email and click on the “Start Processing” button. Once processing is done, you’ll receive an email with the Download link and you can view your video.
Why does my video have a watermark?
As a registered user, you can burn any video shorter than 4 minutes long for free – with no watermark. If your video is longer than 4 minutes, you can still burn subtitles for free, but there will be a watermark. Of course, there will be an option to have the watermark removed for a minimal fee.
If you are using Subtitle Burner as a guest, you can only burn videos shorter than 30 minutes, but there will be a watermark. In order to burn a video without a watermark, become a registered user (by creating an account) and then pay the minimal fee to remove the watermark. If you have a video that’s longer than 30 minutes, you would need to register for an account in order to burn the subtitles.
If you have any questions or require technical support, please email us at contact@videolocalize.com.
